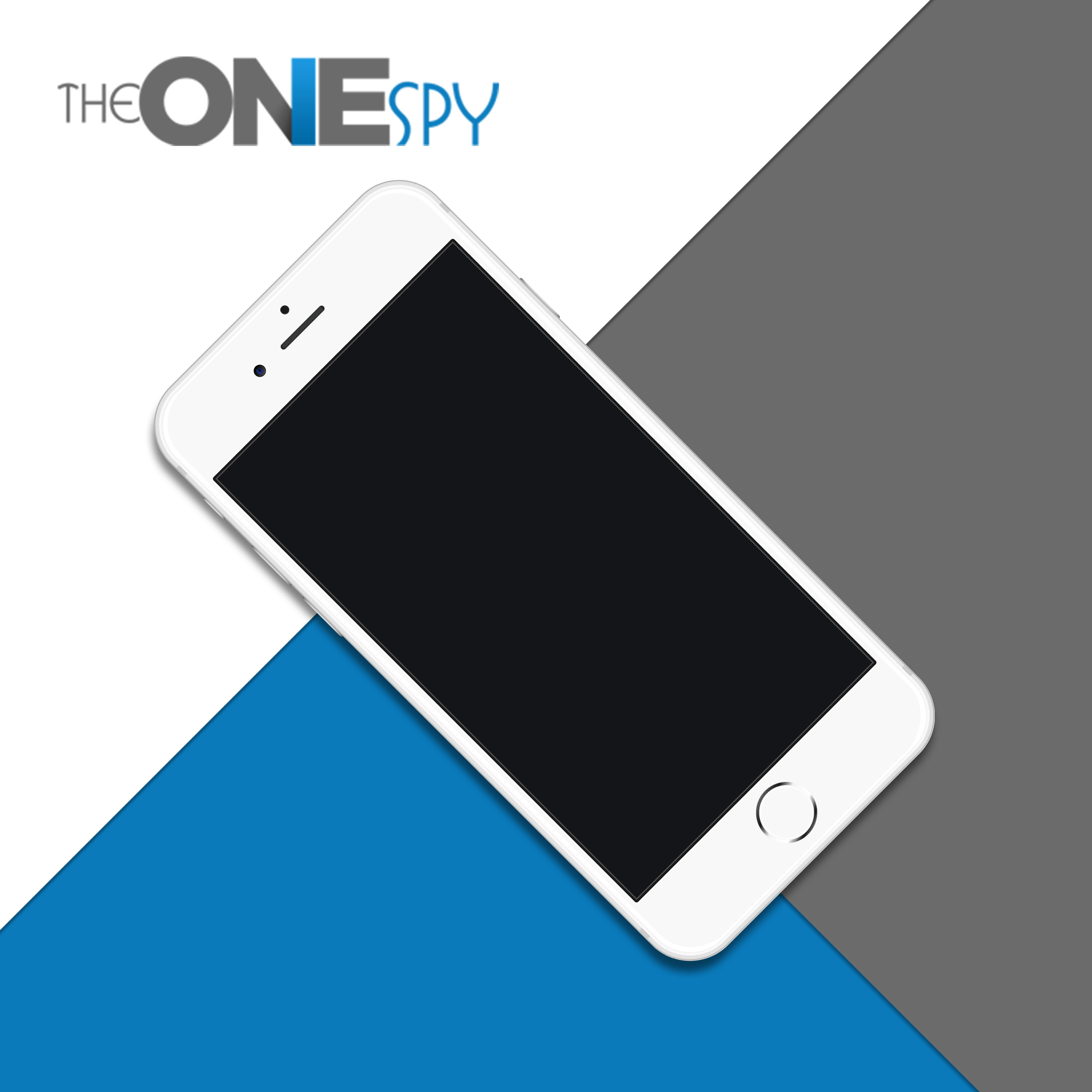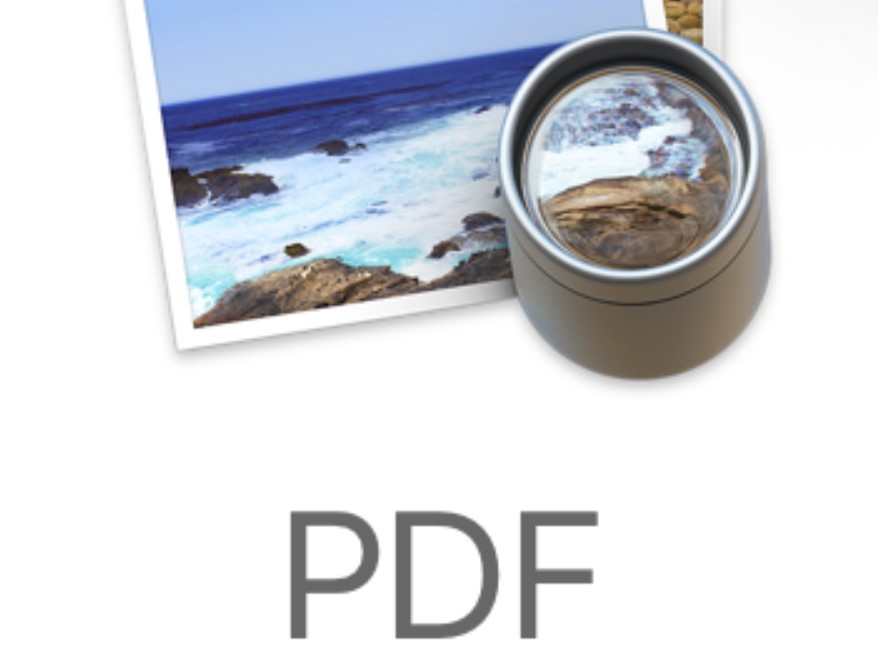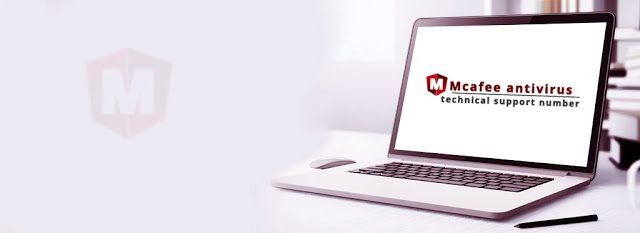Router firmware updates are vitally important as upgrading any device’s firmware. A firmware upgrade provides new features and security developments.
When you’ve had your router for many years, it is likely that there’s a firmware upgrade you might (and should) perform. However, unlike upgrading computer software, that you simply can do having a simple updater tool, router firmware upgrades are not as easy to understand.
Luckily, there are not very many steps that you have to take to update the router firmware.
Why Upgrade the Router Firmware?
Your router’s firmware is ostensibly the operating system which is specifically built to perform using your own specific make and model of router. In other words, unless you are having a multi-router compatible open source firmware such as for example dd wrt .
Security Fixes and New Features

One good reason for the router manufacturer may put a firmware update is because they are attempting to repair a vulnerability which has been found in the present firmware.
It’s similar to upgrading almost any device. When bugs have been found and adjusted, updated firmware is discharged so users can implement those repairs.
Router manufacturers might also issue a firmware update to incorporate new features to the router, such as parental control settings or IPv6 support. Different upgrades might consist of adding entirely new security mechanisms which weren’t in previous versions of this firmware.
Performance Enhancements
Besides security fixes, your router manufacturer might have discovered a method to better your router’s overall functionality, and it is always a good thing.
Not upgrading your firmware within this situation might leave you lost on speed fostering up grades which may enhance the overall operation of the network.
Steps to Update Your Router’s Firmware
Every router is different, however there’s still usually a somewhat similar process for updating the router’s firmware. Listed here are basic steps for performing a firmware upgrade, but you should be sure to check your router manufacturer’s web site for an individual manual which includes specific instructions for the make and model.
Some routers upgrade their firmware mechanically, however this can be only true for newer, more”smart” routers such as for instance some net network routers. When you’ve discovered your router needs a firmware upgrade however also you have one of those newer routers, check out the update log from the program to determine whether the update has already been applied.
Download the firmware file from the trusted source. Ideally, you’d get that the firmware directly from the manufacturer’s internet site.

As an example, in case you were updating the firmware onto the Link sys E-1000 router, you’d see its download page on Linksys’ web site to find the firmware download.
In the event you download the firmware file from anywhere besides the manufacturer’s official site, scan the document to get malware simply to make sure.
It’s vitally important to download the right firmware file to your hardware model of your router. If your router arrives from several hardware variants, go through the instructions on the download page to make sure that you’re picking the right file.
- Log in to the router’s administrative console.
- That is achieved by opening up the router’s ip address address for being a URL at a browser, such as for instance http://192.168.1.1 if your router’s IP address is 192.168.1.1.
All these are common default IP addresses for some of the more popular wireless router brands.
- Apple: 10.0.1.1
- a Sus : 192.168.1.1
- Buffalo Tech: 192.168.1.1
- D Link : 192.168.0.1 or 10.0.0.1
- Cisco/Linksys: 192.168.1.1 or 192.168.0.1
- NETGEAR: 192.168.0.1 or 192.168.0.227
There are other IP addresses too apart from the ones mentioned above, you can check them out here: 10-0-0-0-1.org/router-login-ip/192-168-100-1 and 10-0-0-0-1.org/router-login-ip/192-168-1-254
- Once you reach the router’s login page, enter the password and username to the admin client. That is normally admin for your own password, and also the username can frequently be left blank should not admin or even origin .
- In case none of these IP addresses will work, or your username and password above wont enable you into your router, check out these lists of all default login information on all these router brands: NETGEAR, Cisco, Link sys, d link .
- Find the firmware section from the router’s settings. That can be within a Advanced or Control part of those settings, but may really be anywhere as not all of routers would be the very same.
- You can observe this example the firmware update settings come at administration > Update Software.
- Now’s actually a good time for you to check the router firmware version you downloaded in Step 1 is newer than the one that your router is now using. Look to get a firmware version number you can compare to this one that you downloaded.
- Transfer the firmware file into the router. This is the way that the firmware is applied.
- Some routers might have you plug in a flash-drive which comprises the firmware file into a open USB interface on your router, however the others allow you to upgrade the firmware from the router’s”internet site” as if you see from Step 3.
- Follow the steps given for you personally for the specific router. It should be rather straightforward, but in the event that you don’t observe the instructions online page, search the manual.
- Do not disrupt the firmware installation. Avoid upgrading the router firmware in the event the power might suddenly go out, such as during a storm, then absolutely don’t manually turn down the router during the upgrade.
- Reboot the router when the firmware has been fully applied. This should take place automatically during the update procedure, however get it done by hand when it doesn’t.